Proxy Per Tab is depreciated in IB 4.1.0.0
- General
- Quick Start
- The Proxy Per Tab Extension
- Extension Dropdown Box
- Disable Proxy and Re-Open Tab
- Rotation Methods
- Load Your Proxies
- Add Bulk Proxies
- Add Individual Proxies
- Turn Your Proxies On to Use Them
- Testing Your Proxies
- Using the Proxies
- Other Tips
- Enabling vs Filtering by Tag
- Disable on the Fly
General
Proxy Per Tab is a very powerful tool that allows you to assign a different proxy to each tab and use smart rotation settings. It is available to all users with a license for Edge, Insomniac Ultimate or who have purchased the Proxy Per Tab extension license individually.
We do not provide proxies. That’s a whole different business.
We also do not control the proxy networks, terms or support for proxy providers other than what is provided on this page.
Quick Start
To give you a bird’s eye view of what you need to find on this page, please note these general steps.
- First you need to get proxies from a third party provider.
- Next you need to load them into Proxy Per Tab.
- Then you need to set how you want them to be used and applied to each tab.
- Finally you should test your setup.
The Proxy Per Tab Extension
The Proxy Per Tab Extension icon looks like this.
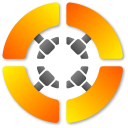
Extension Dropdown Box
When you click the extension icon, you will see options that you need quick access to while using the browser.
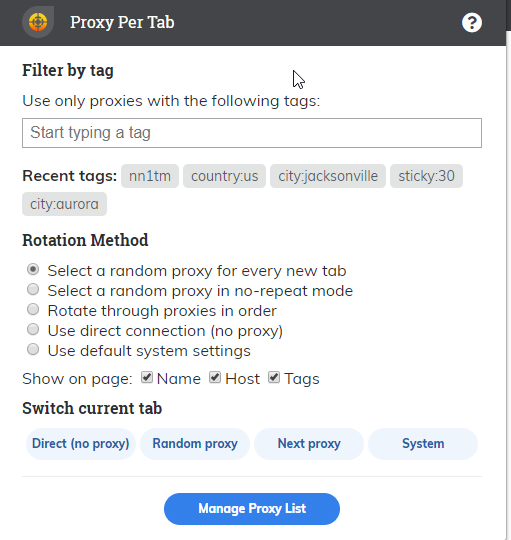
Here’s what each options does:
- Filter by Tag – for all proxies you load (see below) you can add a tag to them to indicate the provider, the type of proxy, or the geographic location the proxy is for. Whatever tags you add will filter out the proxies so that when PPT opens your tabs it selects only from those proxies that have that tag.
- Recent Tags – this is a list of tags you have used recently for easy access. Just click a recent tag and it will be added to your filters.
- Rotation Method – This determines how your proxies are applied when a new tab is opened. See details of each option below.
- Show on Page – This will show a box on your page showing what proxy each tab is using. It also has the button to disable the proxy and re-open the tab, which you can use if a proxy is slow or blocked.
- Switch Current Tab – This allows you to change the active tab only to whatever setting you choose. If you click “random proxy” for example, it will immediately change the active tab and only the active tab to use a new random proxy from your list.
- Manage Proxy List – This is the button you click to load your proxies.
Disable Proxy and Re-Open Tab
This option is used if you have dedicated proxies. If a proxy is slow you can use this to close the tab and re-open it with a better proxy.
Rotation Methods
The rotation methods are explained below.
- Select a random proxy for each new tab – This is often used with rotating residential providers. Every time you open a tab, the extension will pick a random proxy from the list of all available proxies. If you have set filters, it will only choose from those that match your filters.
- Select a random proxy in no-repeat mode – This ensures each proxy will be used once and only once. When you’ve cycled through all of them, you will get a message warning you that the cycle will start over.
- Rotate through proxies in order – This starts at the top of your filtered proxy list and uses ‘the next proxy in line’ from top to bottom every time you open a tab.
- Use a direct connection – this is basically the ‘off’ switch for proxies. You’ll use your main IP address for all new tabs if you select this.
- Use system settings – This is similar to option #4 but will also use whatever settings you have set up in your computers primary connection settings. It’s mostly an advanced usage for anyone using custom proxy rotation scripts.
Load Your Proxies
To load your proxies via any method:
- Click the PPT extension then click ‘Manage Proxy List’. This will bring you to the proxy settings page.
- Add a Single Proxy or Add Bulk Proxies
- Next follow the instructions below based on your selection.
Add Bulk Proxies
Adding bulk proxies is done by csv upload. This is most often used for dedicated proxies or for rotating residential proxies.. Be sure you save your file as a csv (not an .xls or .xlsx) and include all required columns, which you can get by exporting a blank file.
- Click “Add Bulk Proxies” from the proxy settings page.
- Click ‘Export Sample File’ to get a properly formatted file. Do NOT change any of the column header names.
- Enter a custom name. If you leave this blank, we will just auto-number each for you.
- Add the host. Your proxy provider will tell you what this should be. It will be a number (an actual IP address) or a host like network1.yourprovider.io.
- Add the port. Your proxy provider will tell you what this should be too. For many providers the port will be the same for all rows, but for rotating residential solutions, the port might be different in each row.
- Add a username. Your provider will tell you what this should be too. It will be the same in each row for most dedicated providers.
- Add a password. This will likely be the same for all providers.
- Add any tags you want. The tags will help you filter by tag when actually using the proxies. Many users put the provider name, the city or the type of proxy here.
- Save this as a CSV – xls and xlsx files will not upload.
- Click ‘Import Proxy List’ and upload the file.
- Don’t forget to test your proxy setup.
Add Individual Proxies
This is not commonly used in practice but you can use it to add a single proxy if you only have one or to do a quick test.
- Click ‘Add a Single Proxy’ in the proxy settings page.
- Fill out the form with all required fields.
- Use the guide in the Add Bulk Proxies section to know what should go in what fields.
- Don’t forget to test your proxy setup.
Turn Your Proxies On to Use Them
After loading you proxies, you need to turn them. You won’t likely use proxies for everything you do in Insomniac so there is a toggle to turn them on or off.
To use your proxies:
- Click the extension icon
- Add any filters you want to add if you only want to use certain proxies for this session.
- Select a rotation method. (See the Rotation Methods section here for a description of what each method does)
Now every tab you open will use the settings you’ve set until you change them. Don’t forget to turn your proxies off when you don’t need them to save data on your pay per GB plans.
Testing Your Proxies
To test your proxies:
- Open the browser. In the first tab, go to http://whatismyip.com. It will probably show your ip address as being somewhere near your current location.
- Click the Proxy Per Tab icon and select the option to select a random proxy for every new tab (or whatever setting you are going to use).
- Then go back to your http://whatismyip.com tab. Duplicate it a few times and make sure the IP address shown is different in each tab.
Using the Proxies
Here are the options you can use to set your defaults for the Proxy Per Tab extension. Each option is defined below.
Other Tips
Enabling vs Filtering by Tag
If you’ve read through the docs above you know there is a way to enable / disable proxies and a way to filter them. Here’s how you should use them.
- Enable / Disable – use this if you know you don’t want to use a certain set of proxies at all for a little while. For example if one provider is giving you trouble, you should just disable all of their proxies until they give you fresh ones or rectify the issue you are having.
- Filter by Tag – This will let you limit the proxies you use at any given time. For example if you buy proxies from company1 and company2 but you only want to use the ones from company2 right now, you can filter by tag and only those will be selected.
To disable a bunch of proxies at once, go to the proxy settings page and click a tag. Then click ‘disable’. This will disable all proxies with that tag. You can re-enable them in the same way.
Disable on the Fly
If a particular proxy is not working well you can quickly disable it to remove it from your rotation and open the page again with a different proxy. The button for doing it is in the bottom right hand corner of your browser. Just click it if the same proxy keeps giving you errors.
While you can disable proxies from rotating residential providers, it won’t matter much because you are not likely to get that proxy again anyway. It’s sometimes easier to just open a new tab.
Once you disable a proxy row, it will remain disabled until you go back in and enable it in your proxy settings page.
You have to be logged in.