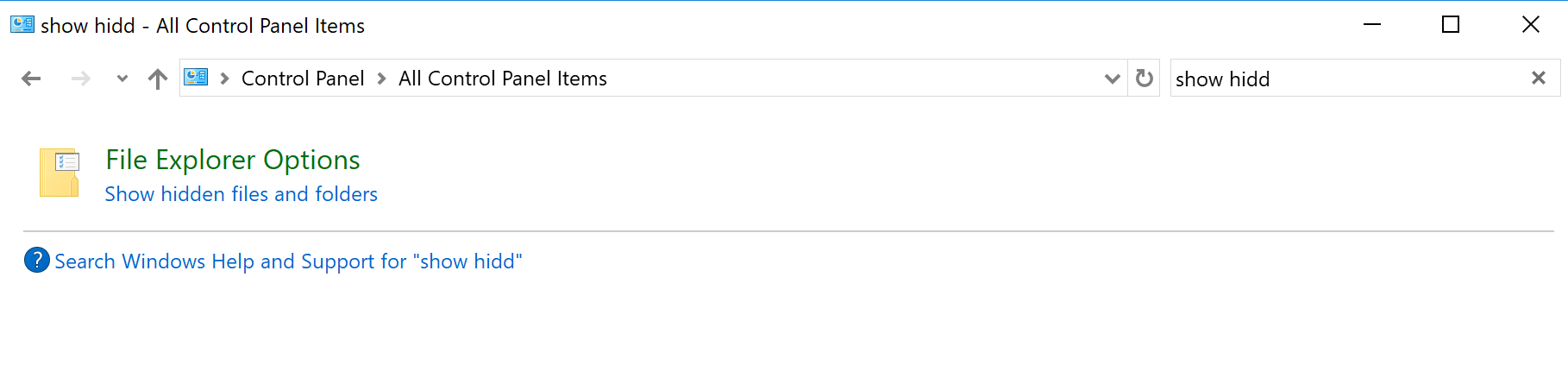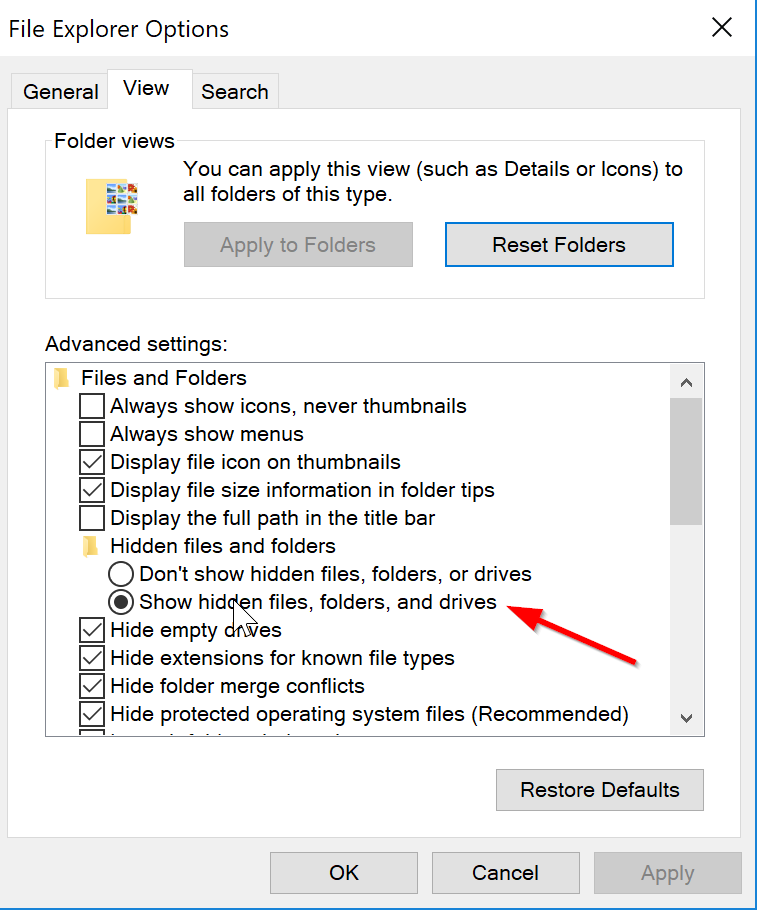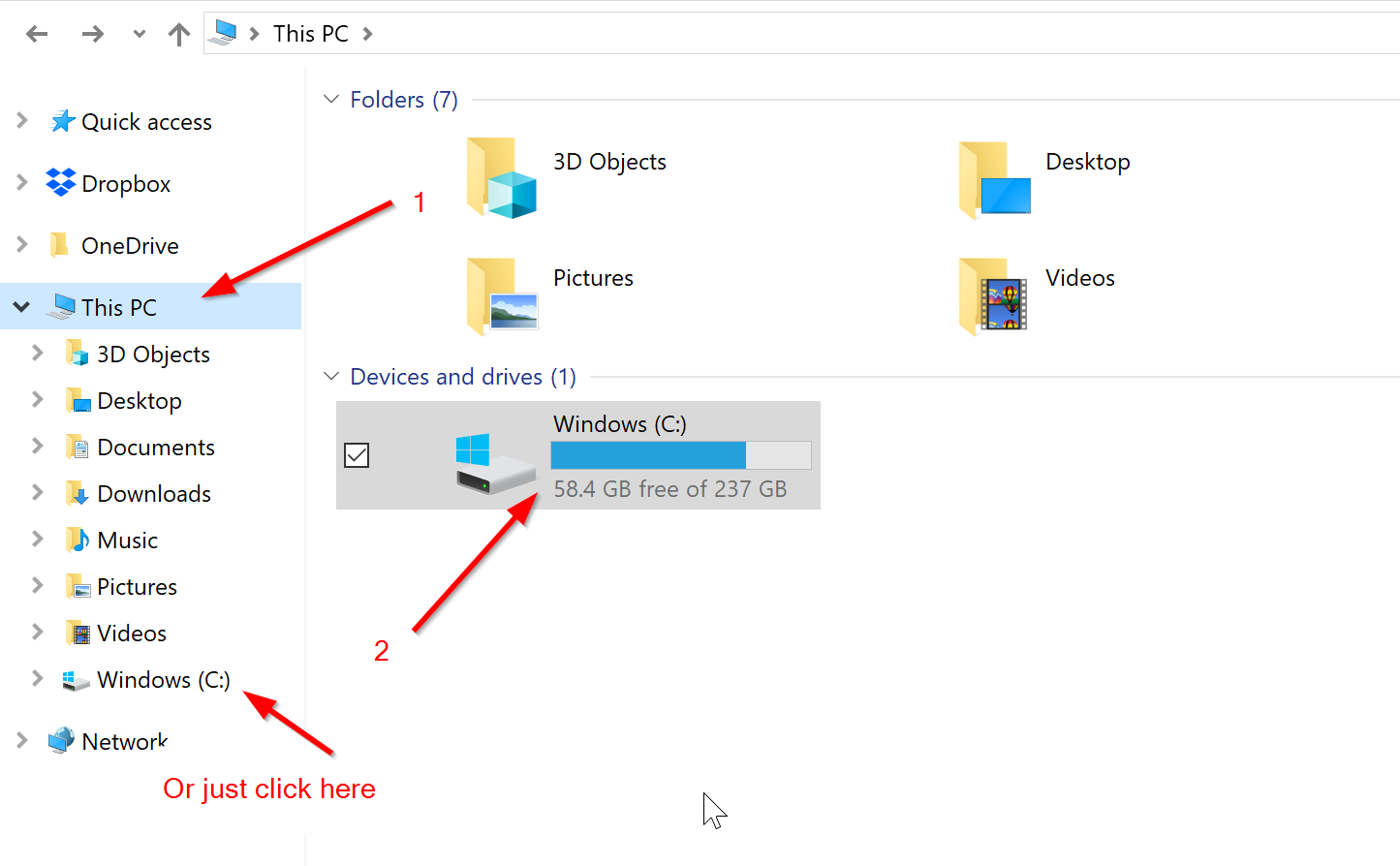Troubleshooting
- Uninstalling Your Browser
- Windows
- Safe Uninstall
- Clean Uninstall
- Nuclear Option
- macOS
- Safe Uninstall
- Browser is not Installing – Can’t Find Browser
- Browser is not Updating
- Browser is not Opening
- Firewall Issues
- Windows Defender
- Other Anti-Virus Programs
- List of Popular Anti-Virus Programs
Uninstalling Your Browser
There are three ways to uninstall your browser. One safely uninstalls it while keeping all of your user settings. This is the preferred method, but sometimes a clean uninstall or nuclear option is necessary to fix an issue.
Windows
Safe Uninstall
Insomniac is uninstalled like any other program. Go to ‘Programs–>Add or Remove Programs’ on your Windows PC.
By default, when you uninstall the browser, it will not remove user data such as saved bookmarks or Chrome autofill data. Just be sure you don’t check the box to remove your user data and settings when uninstalling and it will all be there when you re-install the browser.
Clean Uninstall
To do a clean uninstall, check the box to remove your user data and settings when uninstalling the program. This will remove all of your stored data like login credentials, bookmarks and extension settings like those in Proxy Per Tab. Before doing this, we recommend you export your bookmarks, proxies and Gmail Switcher email credentials.
We try to avoid needing this, but from time to time it may be necessary to fix an issue on your computer.
Nuclear Option
In cases where there is a major conflict on your system that prevents doing a clean uninstall, you may need to do the nuclear option. This means completely removing the Insomniac folder from your machine. To do this:
- First uninstall the browser using any method above.
- Go to your Windows Control Panel.
- Search for the ‘Show Hidden Folders’ option.
- Click the radio button to display hidden folders.
- Now open file explorer and click ‘This PC’ then Windows (C:) to go to your c:/ drive. (If you have installed Insomniac elsewhere, go there, but for 99% of users it’s in the C:/ drive
- Next click through you folders to Users–>{whatever you named your computer}–>AppData–>Local
- Inside the local folder you will have the Insomniac Browser folder. Right click and delete it.
Here are screenshots to walk you through the steps above. It takes about 90 seconds to complete this process.
macOS
Safe Uninstall
Go to your applications folder and find the Insomniac program. Right click to send it to the trash, then empty your trash.
Browser is not Installing – Can’t Find Browser
Behavior: User double clicks the exe file to install it, but nothing happens except for maybe a quick flash.
Conditions: This seems to happen on Windows PCs only and may be related to firewalls.
How to Solve the Issue
- First open your Windows search
- Type ‘Insomniac’ in the search box to see if the program is there.
- If you see the icon click it to open Insomniac then right click the Insomniac icon in your task bar to pin it so you don’t have to search for it every time.
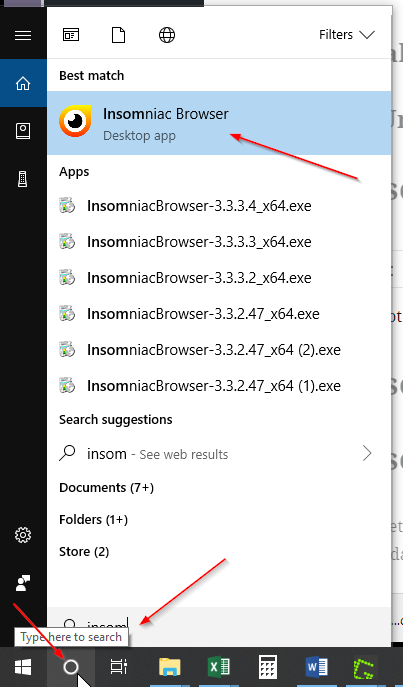
If you search for the program and it is still not there, it means your anti-virus or firewall software or Windows Defender blocked it and you should follow the instructions in the Firewall Issues section.
Browser is not Updating
This is due to updates being blocked by an anti-virus program.
To fix this issue, please see the Firewall Issues section.
For a quick fix, you can uninstall and re-install the browser. However, you will have the same problem the next time we release the browser and you might miss an update that could cost you, so we recommend adding Insomniac as an exception in all of your AV software.
If you have MacOS Ventura, in order to enable automatic updates you need to launch the Terminal.app and execute the following command there:open x-apple.systempreferences:com.apple.settings.PrivacySecurity.extension?Privacy_AppBundles
Then add /Applications/Insomniac Browser.app to the list of files and switch the toggle button on.
After that automatic updates should start working.
If you’ve updated it already and the browser doesn’t launch, please, download it from insomniacbrowser.com/download and install it manually.
Browser is not Opening
If you can get you browser installed, but it doesn’t open, it usually means something happened during the download or installation and one of the browser files was simply damaged. To fix this, do an uninstall and re-install. If that does not help, please do a clean uninstall and re-install.
Firewall Issues
Firewalls help keep our computer safe, but not all of them ‘know’ about Insomniac Browser. So, while they can identify and automatically trust, for example, Google’s Chrome browser, sometimes they are not sure what to do with Insomniac since they don’t know us.
Therefore you may need to explicitly allow Insomniac to work through your firewall software. This may be required for initial installation AND for updates.
Windows Defender
- Open Windows Defender
- Add a new rule to allow connections from Insomniac through.
- Next, temporarily disable Windows Defender. You can do that through the Windows Defender Security Center as shown here.
- Restart you computer and try to access Insomniac Browser again. If it works, great! Turn Windows defender back on and restart your computer one more time.
Other Anti-Virus Programs
If Windows Defender disabling doesn’t fix it, you’ll need to troubleshoot your other anti-virus programs.
- Next search your computer thoroughly for anti-virus software that could be blocking the connection. Many of us have installed various programs through the years and may have forgotten certain ones are installed.
- I recommend you search Windows for words like ‘firewall’ or ‘anti’ or ‘virus’ to see what might be installed that you’ve forgotten about. A list of common anti-virus programs appears at the bottom of this section and you can see more here.
- For each anti-virus software you find, you’ll need to do the same thing we did in Windows Defender. In Windows defender you ‘add a rule’ but in most commercial anti-virus software programs you will want to ‘Add an Exception’ – meaning you make an exception for the Insomniac program to be let through.
- We can’t provide instructions for all anti-virus software programs, but if you Google ‘McAfee Add Exception’ for example, you’ll find instructions.
- For each anti-virus program you have, we recommend you add the exception, restart your computer and try again.
- If that still doesn’t work, disable the firewall in the program settings, restart the computer, then try again.
List of Popular Anti-Virus Programs
Here are a list of popular anti-virus programs. You may also have others.
- Kaspersky
- McAfee
- Trend Micro
- Webroot
- Panda
- Avast
- AVG
- Norton
- Bitdefender
- ESET
- F Secure
- Symantec
- Avira
Once you’ve tried allowing Insomniac through your firewalls AND disabling them completely, please contact us with the name of your firewall programs so we can help. Please do not email for help before doing the steps above as they have fixed 99% of the issues with installations.
You have to be logged in.