Link Launcher
- Download
- Screenshots and Video Demo
- Screenshots
- Video Demo
- Garbage Cleanup Feature
- Using Link Launcher
- Adding Links to Your List
- Launching Links
- Sharing Links With Your Team
- Export / Import
- Accessing Past Links
- Other Settings
- Feature Requests
The Link Launcher extension (formerly ‘Link List’) lets you collect and save links as you browse the web, then launch them (as many tabs as you want of each link) from an organized list, sorted by time, so you’ll never be late again.
Even better, you can export your links in a file to send to your team, add pasties to each one and easily launch the links right from your extension tool bar. The Link Launcher extension is available as as part of Insomniac Edge and Ultimate. It is not available as an individual extension.
Download
The first test releases require manual download. Eventually it will be added automatically to the browser.
- Open this page in Insomniac Browser.
- Click “Download Now” below to download the extension into Insomniac Browser.
- At the bottom of your browser you’ll be asked if you want to keep or discard the file. Say ‘Keep’.
- Now you’ll get a pop up asking you to confirm that you want to install it. Say Yes.
Screenshots and Video Demo
Here are the visuals you need for a quick start of Link Launcher.
Screenshots
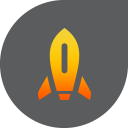
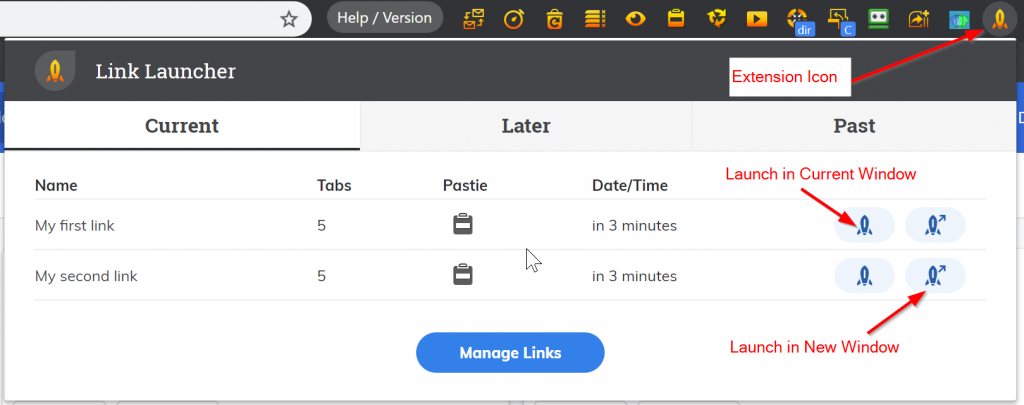
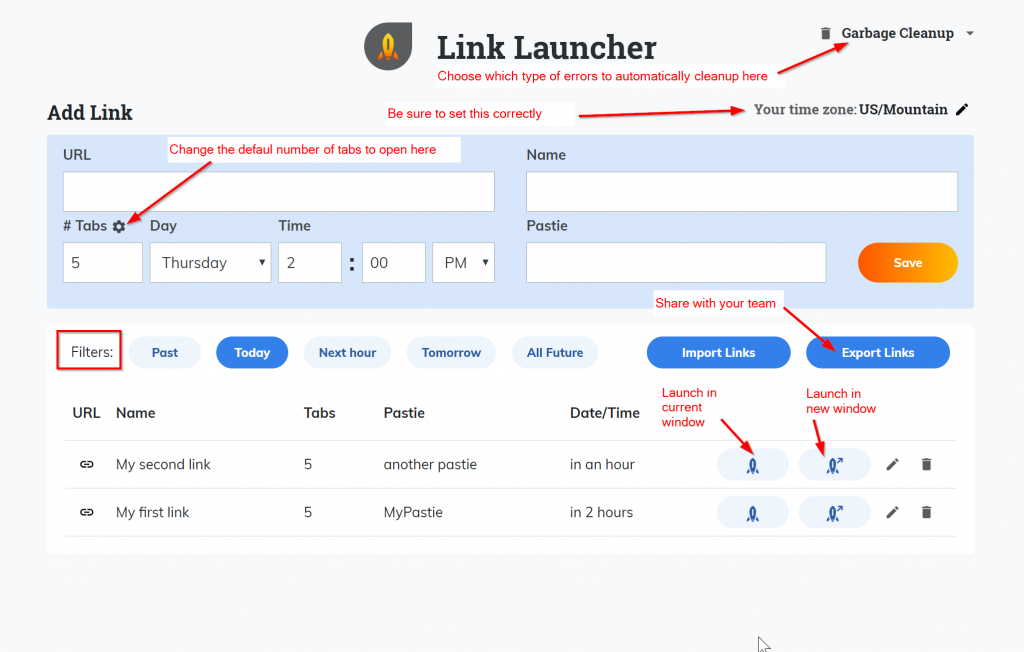
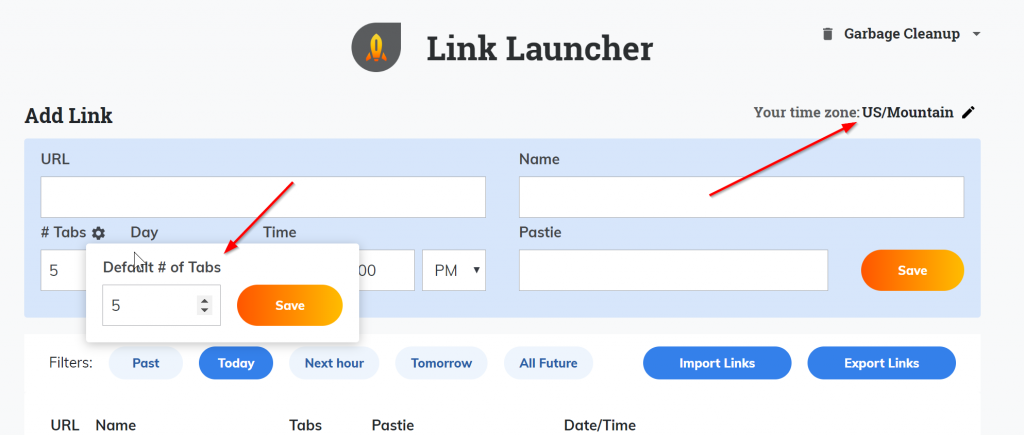
Video Demo
The following video will show you all you need to create link lists, launch them right when you need them and share them with your team. Link Launcher will provide a huge productivity boost for your team AND help you get more ‘good’ tabs.
Garbage Cleanup Feature
In addition to helping you organize your links, we’ve also begun to implement garbage cleanup. What this means is that Link Launcher will also help you get rid of garbage tabs. Whenever you get one of the following errors in a tab, Link Launcher will close the tab and automatically re-open it in a new tab.
- 401 Errors
- 403 Errors
- 502 Errors
- PTI with the form
- Connection Timed Out
If you ask for 10 tabs of one link and get any of the above errors in 4 of them for example, Link Launcher will re-open the original tab that you asked for in place of the 4 error tabs. It will try up to three times for each tab. If the error persists it will quit. But the idea is that if you ask for 10 tabs we’ll keep going until we can get you 10 ‘good’ tabs.
If you do not want Link Launcher to close these tabs for you, you can turn off any or all of them like this:
- Click the Link Launcher extension icon.
- Click Manage Links.
- On the settings page click ‘Garbage Cleanup’.
- Uncheck the types of errors you do not want to do cleanup on.
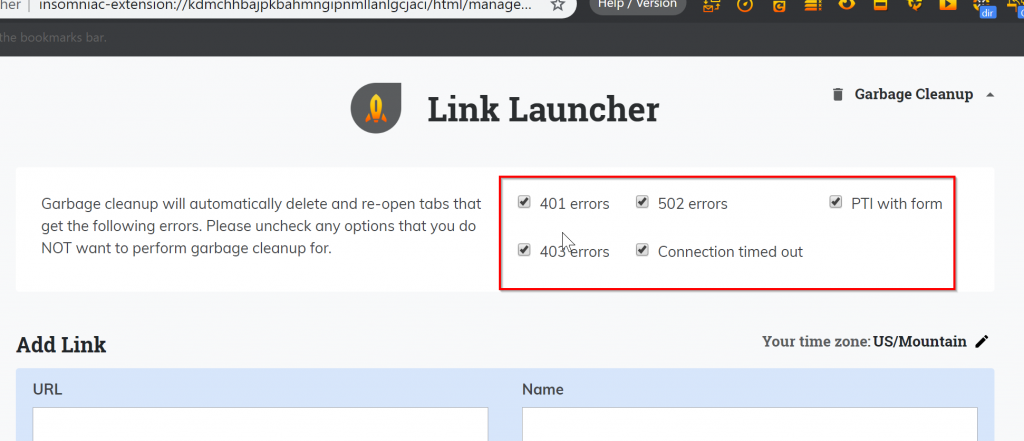
Using Link Launcher
Here are step by step instructions on how to use Link Launcher:
Adding Links to Your List
There are three ways to add links to your list:
- Right click any web page to automatically add it to your Link Launcher.
- Right click any link on the web to automatically add that link to your Link Launcher.
In both cases you will get a form. We add the following information to that form:
- The URL
- The title of the page that the link goes to (this can be changed by you).
- The number of tabs to open (we pre-fill your default setting but you can change it).
- The day and time you want the link to float to the top of your list. We set the default for this to the next hour which helps if you are adding it at the last minute. However, you change the date and time if you are trying to add links you need later in the week. If you need the link on Thursday at 10 a.m. for example, set the time for Thursday at 10 a.m.
- Blank Pastie field. You can use this for any passwords or notes that you need attached to that link for yourself or your team.
Launching Links
To launch links, simply click the extension icon. You’ll see a list of all events coming up in the next hour. Click the rocket icon to launch the tabs or the rocket icon + the arrow to launch into a new window. This second option will help you keep your links organized by window if you so choose. Once you click this button, it will launch the number of tabs you requested.
Note that whatever proxiy settings you have set in Proxy Per Tab will be adhered to by the Link Launcher. So be sure you have that set correctly before launching your tabs.
The extension has three tabs so you can easily view the ‘Current’ links, the ‘Later’ links and the ‘Past’ links based on the times you have set. The ‘Current’ will show the links from within the past 30 minutes. At :30 it will start showing the links for the next hour.
For example, if you have links saved for 9 a.m. and 10 a.m., you should see the following:
- From 8:30-9:00 you will see the links for 9 a.m. in the ‘Current’ Tab since those are the next ones you need.
- From 9:00-9:29 a.m. you will still see the links for 9 a.m. since we know you might want quick access to them.
- From 9:30-10 you will see the links for 10 a.m. At this point we assume you are done opening new tabs for the 9:00 links.
Sharing Links With Your Team
One of the biggest value propositions of Link Launcher is the ability to quickly update it and share it with your team. There are two ways you can use this with your team.
Export / Import
- Your team lead collects links for the day in their Link Launcher.
- Team lead adds Pasties and Start times to each link when adding them.
- In the morning (or just prior to each sale hour) the team lead will export their file and email it to the team or save it to dropbox or a similar service.
- Now, each person on the team will grab that file and import it to their settings page.
- Our upload process uses ‘update’ functionality (not add), so if the team lead has just updated a couple of pasties, the rest of the team will get just the new information, without destroying or duplicating their existing data. The ‘update’ option allows for the best way to keep your users in synch with what the team lead asks for.
Accessing Past Links
If you have a good experience with a certain link, you might want to go back to access it later. You can easily do this in two ways.
- If the link was from today just click the Link Launcher extension drop down, then click the ‘Past’ tab to see your most recent past links.
- If you would like to go further back, you can go to the settings page (Click the menu dropdown, then go to your ‘Manage Links’ button.
Other Settings
Link Launcher has the following settings on the full Link Launcher settings page:
- Time zone – we attempt to set your time zone based on your computer’s default settings. If we get it wrong of if you want to use a different time zone, just click the pencil icon to update to your preferred time zone.
- Default number of tabs – When adding links we’ll autofill 5 tabs as your default number. If you tend to want more or just want to make it 1 and click it multiple times, you can do that too. Just change your default # of tab settings.
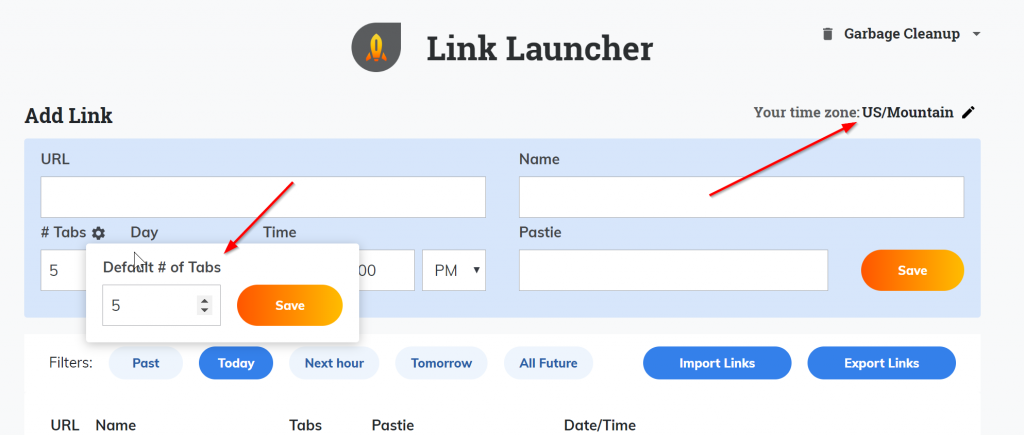
Feature Requests
To request additional features or tweaks to this tool please use the form below to send us an email!
You have to be logged in.